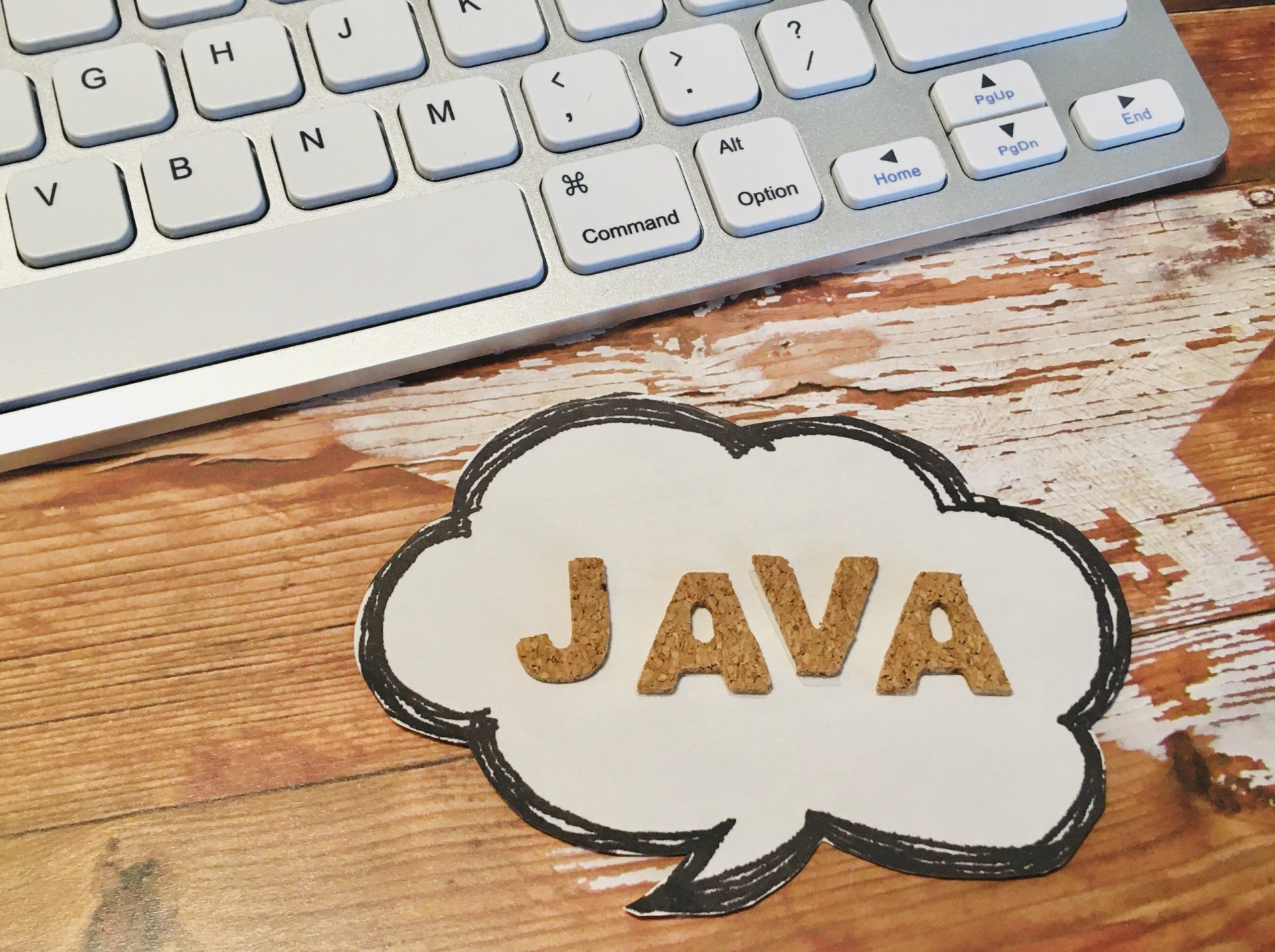Javaやるなら、初心者ほど自分の補助をしてくれるツールで身を固める必要があります。
そしてJavaやるならMySQLもインストールしないといけません。それは別記事で紹介します。
かんたん5ステップで、
Javaのインストールの流れを解説します。
1.JRE/JDKがPCに入っているか確認
JREとJDKの2種があり、どちらもインストールが必要。
◆JDK java SE
JAVAの開発に必要
◆JRE
JAVA言語で開発されたプログラムを実行するために必要なソフトウェアのセット
インストールする前に、すでにインストールされているなら手順スキップできるので
PCにその2種がインストールされているか、先に確認しましょう。
————-
コマンドプロンプトを開いて下記を入力。
java -version
エンターを押すと返答が返ってきます。
'javac'は、内部コマンドまたは外部コマンド、 操作可能なプログラムまたはパッチ ファイルとして認識されていません。
と返ってきたらインストールされていないので
インストールしましょう。
javac17 など、簡潔にバージョン名が返ってきたらインストール済みです。
返答にかかわらず、もう1種も聞きましょう。
javac -version
エンター
インストールされていないことを確認したら、次のステップへ。
2.JRE/JDKをインストールする
下記よりjdk-8u181-windows-x64.exe※をダウンロード。
https://www.oracle.com/java/technologies/javase/javase8-archive-downloads.html
exeファイルを実行してインストール。
インスト後は下記フォルダをエクスプローラーで確認して
C:\Program Files\Java
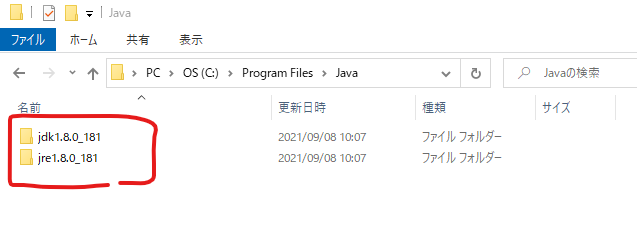
jdkとjreのフォルダがあればOK。
環境変数を変更して、先ほどインストールしたファイルをPCに認識してもらう。
下記をコピー
C:\Program Files\Java\jdk1.8.0_181\bin
エクスプローラのPCで右クリック→プロパティ
システムの詳細設定→環境変数
Pathを選択して編集→新規でC:\Program Files\Java\jdk1.8.0_181\binを貼り付けてエンター→OK
新規で新しいユーザー変数 変数名:JAVA_HOME
OSは起動すると環境変数を読み込む
なので、JAVAのパスを入れておかないと認識しない。
閉じる
左下の検索窓でCMD
コマンドプロンプト開く
javac -version とタイプ
javac 1.8.0_181
と出ればOK
java -version とタイプ
java version “1.8.0_181”
Java(TM) SE Runtime Environment (build 1.8.0_181-b13)
Java HotSpot(TM) 64-Bit Server VM (build 25.181-b13, mixed mode)
と出ればOK
※Mac,Linuxをお使いの方はそれぞれのスペックにあったものをお使いください。
※2021年10月現在、アーカイブファイルはDLの際にサインインを求められるようです、面倒な方は最新のjdkを入れてください。
3.Eclipseをインストールする
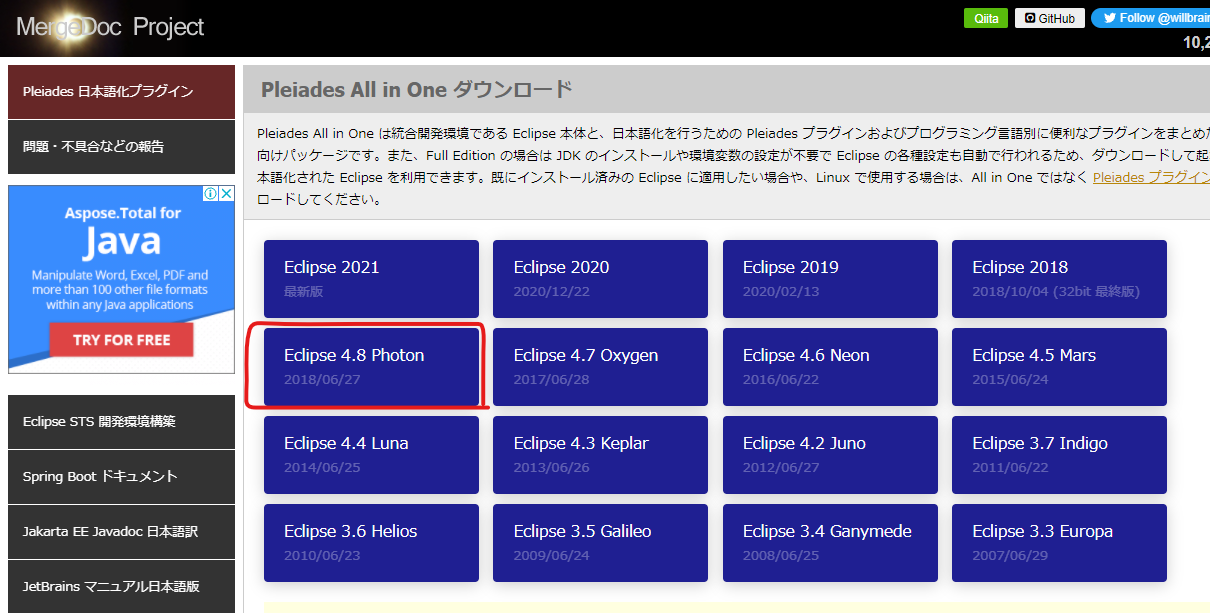
Eclipse 4.8 Photon をクリック
Windows 64bitのJavaのフルバージョンをDL。
7zipで解凍してインスト。
C:\pleiades\eclipse
eclipse.exeを右クリックし、送る→デスクトップにショートカットを作成しておくと◎
C:直下に新しいフォルダ「workspace」を作成
C:\workspace
eclipseを立ち上げるとワークスペースを聞いてくるので、上記フォルダを指定。
4.MySQLをインストール
MySQLのダウンロード前に、まず下記をインスト。
VisualC++2013Redistributable(x64)-12.0.40660-20211006T001142Z-001
https://www.microsoft.com/ja-jp/download/details.aspx?id=40784
次にMySQL。
mysql-installer-community-5.7.23.0
https://dev.mysql.com/downloads/connector/j/
Choosing a Setup Type画面では「Server only」を選択。
Accounts and Roles画面ではパスワードを「root」と入力。2回入力。
システム環境変数の「Path」に、下記パスを追加
C:\Program Files\MySQL\MySQL Server 5.7\bin
MySQLのクライアント側(コマンドプロンプト)の文字コードをUTF-8に設定するために、
iniファイルを作成します。
サクラエディタなどを新規作成、下記を入力して保存。
[client] default-character-set=utf8
「my.ini」という名前で保存。保存先は下記。
C:\Program Files\MySQL\MySQL Server 5.7
権限の確認画面が出るので、[続行]。
MySQLのクライアント側(コマンドプロンプト)の文字コードをUTF-8に設定するために、
iniファイルを編集します。
エクスプローラーの[表示]-[□隠しファイル]にチェックを入れて
隠しファイルを表示させてから、下記フォルダにアクセス。
C:\ProgramData\MySQL\MySQL Server 5.7
※似ているが、先ほどとは違う階層。ProgramDataなので注意。
格納されているmy.iniファイル100行目を編集して保存。
[before] #character-set-server=
↓ ↓ ↓
[after] character-set-server=utf8
左下の検索窓に「サービス」入力してデスクトップアプリのサービスを起動。
「サービス」の一覧から「MySQL57」を選択し、
左上の「サービスの再起動」をクリック。
コマンドプロンプトを起動して(左下の検索窓にcmd)
MySQLにログインしてみる
mysql -u root -p エンター
パスワードを要求されるので
root エンター
SELECT user FROM mysql.user; エンター
status エンター
ばーっと文字出てきて、下のほうにUTF-8って書いてあればOK
5.EclipseでDB登録
フォルダの中の「mysql-connector-java-5.1.47-bin.jar」を
下記フォルダ直下に移動
C:\pleiades
Eclipseのメニュー
ウィンドウ>パースペクティブ>パースペクティブを開く>その他
「DBViewer」を選択して開く
※最新版のEclipseだと項目がないかも。
左メニューのDBで「DBViewerPlugin」を右クリック→登録
データベース定義
名前を「MySQL」に。(わかりやすく)
・ファイルの追加
C:\pleiades\mysql-connector-java-5.1.47-bin.jar
を選択
これがいわゆる「パスを通す」という作業。
なのでファイルはどこにおいていても構わないが、
邪魔にならない場所が良い。
次へ>を押す
接続情報の設定
プルダウンから JDBC Driver com.mysql.jdbc.Driver を選択
接続文字の文字列を置き換えますか?>はい
接続文字 jdbc:mysql://localhost:3306/
接続ユーザ root
接続パスワード root
「テスト接続」をクリック
接続に成功したら完了をクリック
左メニューに「MySQL」が表示される
ダブルクリックするとすでにデータが入っている
■JDBCドライバーとは
アプリとDBMSの間にあるコンポーネント。
いやまだ仲介いるのかよ。
まあ確かにDBMSにもいろいろいたので、
アプリとDBをそのままつなぐより、
最適なドライバを選んであてがって
データベース操作を最適化してもらった方がいいのかもしれない。
まとめ
eclipseは、html/css/js/php/jsp/Python・・・とあらゆる開発言語をまとめて管理できる無料ツール。
もっと前に知りたかった。これからhtml勉強する人にもおすすめできる。